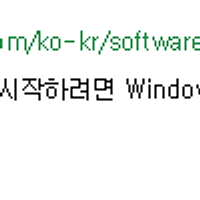여러분은 노트북과 데스크탑 중 어느 것을 사용하시나요? 저는 둘다 사용하긴 하지만 요새는 노트북을 많이 사용하다보니 데스크탑이 속도가 훨씬 빠르지만 노트북에서 작업을 하는게 더 편한 것 같습니다. 희한하게 노트북의 키패드도 더 글을 쓰기 좋기도 하구요. 그래서 데스크탑을 켜면 자꾸 일보다는 게임에 손이 더 가게 됩니다.
뭔가 일할 맛이 잘 안 나더라구요. 장시간 오래 자리를 비우거나 컴터를 안 하면 화면보호기가 설정되게할 수 있습니다. 혹은 절전모드로 변경되곤하죠. 중요한 정보를 많이 가지고 있고 프라이버시가 중요하다면 화면보호기 비밀번호 설정 방법이 궁금하실겁니다. 화면보호기 비밀번호 설정을 해야만 마음이 편하신 분들도 있구요.
저는 약간 귀찮아서 비밀번호 모드로 들어갈 때에 그냥 윈도우 +L 키를 눌러서 수동으로 들어갑니다. 이게 더 귀찮은데 저는 이게 편하더라구요. 제가 원할 때에 바로 화면보호기 모드로 들어가고 암호가 설정이 되어서 저는 좋습니다. 아래에서 화면보호기를 설정하고 비밀번호 설정까지 하는 방법을 알아보도록 하겠습니다.
일단 화면보호기를 설정하셔야 합니다. 기본적으로 설정되어있으신 분들도 있겠지만요. 바탕화면에서 오른쪽 마우스 버튼을 클릭하시면 위와 같은 메뉴가 나옵니다. 개인설정을 눌러주세요.
잠금화면이 화면보호기인데요. 잠금화면 메뉴-화면보호기 설정으로 들어가 주세요.
설정 화면에 들어가시면 화면보호기 설정이 있는데요. 다시 시작할 때 로그인 화면 표시를 눌러주시기 바랍니다. 그리고 대기는 1분으로 기본 설정이 되어있는데요. 이게 너무 짧아서 오히려 불편하실 수 있습니다. 보통 5~10분정도로 많이 해놓습니다.
그리고 이제 화면보호기 비밀번호 설정을 따로 해주셔야 하는데요. 윈도우버튼을 오른쪽 마우스 버튼 클릭해주시면 설정 화면으로 들어가실 수 있습니다.
설정에서 계정 메뉴로 들어가주세요.
로그인 옵션으로 들어가시면 암호메뉴의 게정 암호 변경이 있습니다.
저는 이미 암호가 설정이 되어있어서 현재 암호를 입력하라고 나옵니다.
여기에서 비번 변경도 가능하니 참고하시길 바랄게요. 처음 하시는 분들은 기억할 수 있는 암호로 입력해주세요. 다른 분들이 쉽게 알만한 번호는 입력하나마나겠죠.
지금까지 화면보호기 비밀번호 설정 방법에 대해서 알아봤습니다. 자신의 정보는 본인이 잘 지켜야 한다고 생각합니다. 잘 설정하시고 프라이버시를 잘 지키시길 바랄게요. 감사합니다.
'컴퓨터 > 윈도우10' 카테고리의 다른 글
| hp officejet pro 8610 드라이버 다운로드 및 설치 이렇게 하세요 (0) | 2017.09.19 |
|---|---|
| 윈도우10 설치 usb 만들기 어렵지 않네요 (0) | 2017.09.06 |
| 윈도우10 화상키보드 활성화 사용방법 (0) | 2017.09.01 |
| 윈도우10 계산기 여기에 있었네 (0) | 2017.08.27 |
| 윈도우10 가상메모리 늘리기 설정 방법 간단정리 (0) | 2017.08.04 |